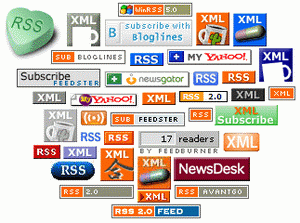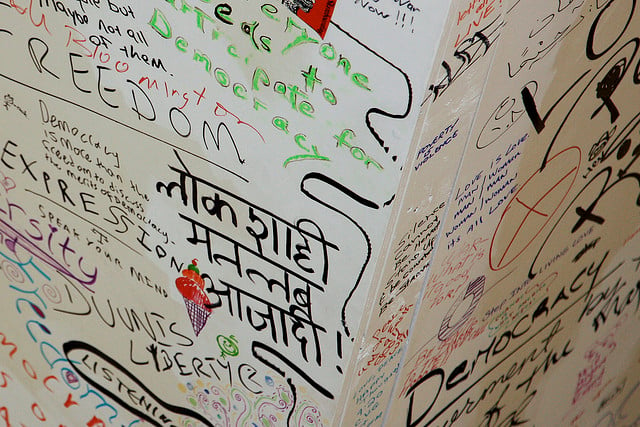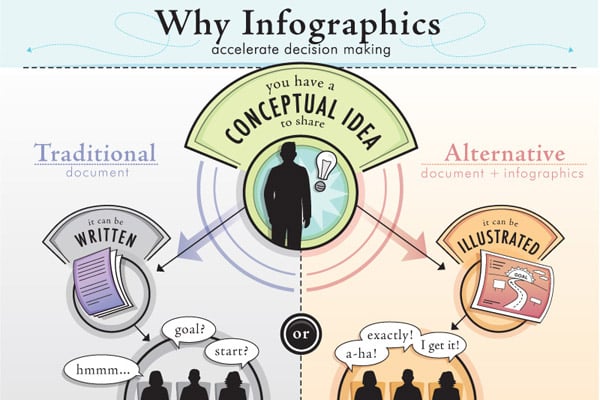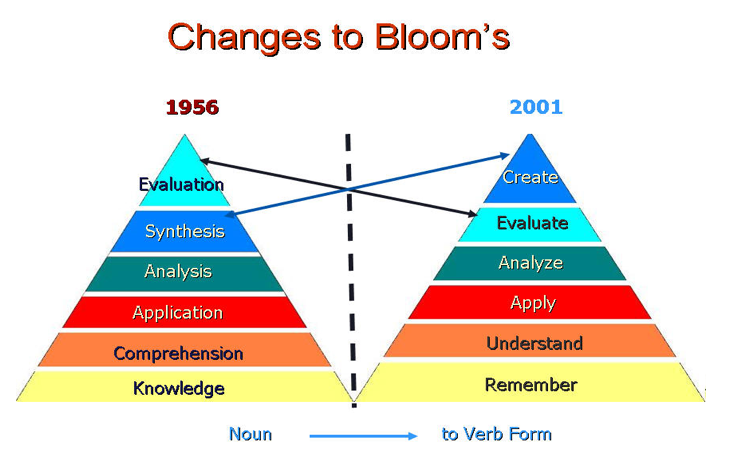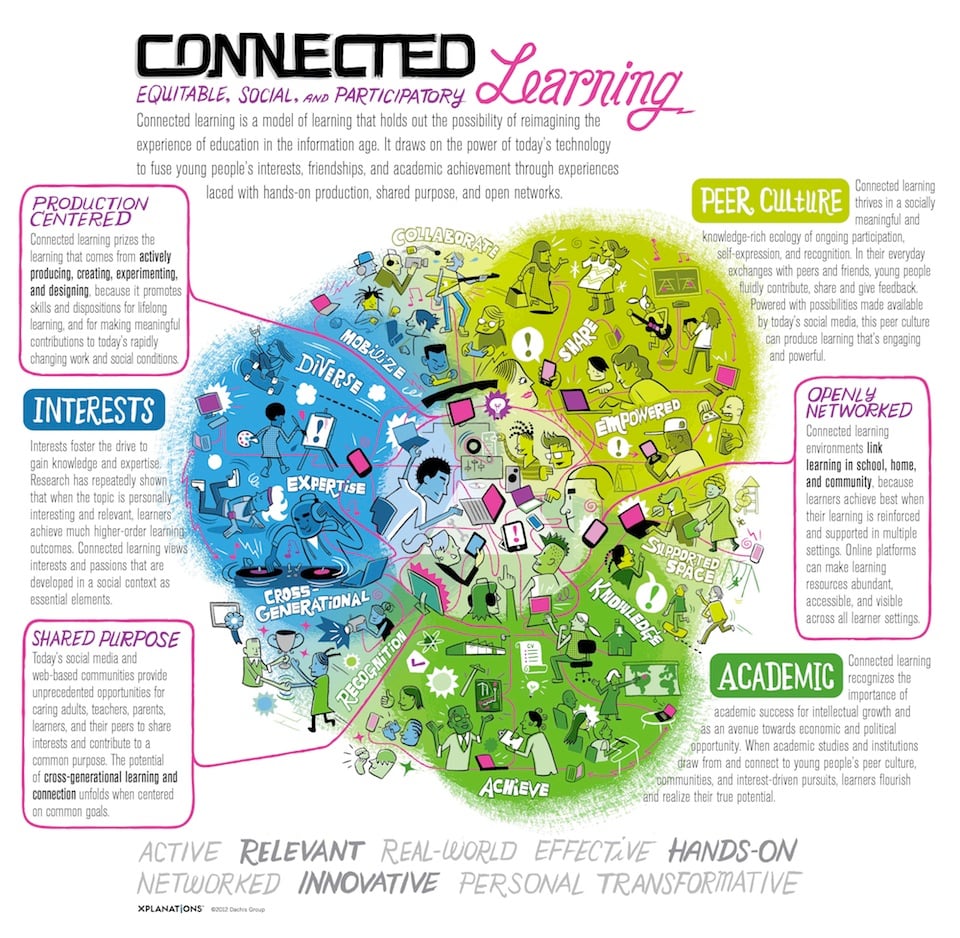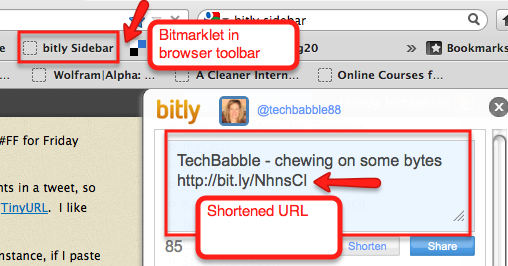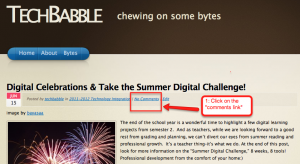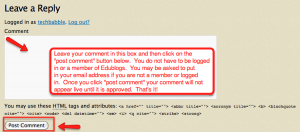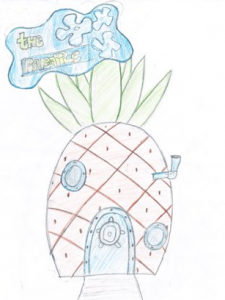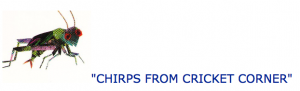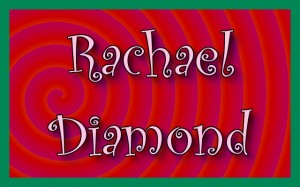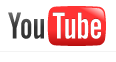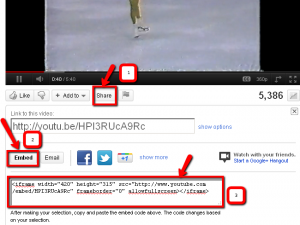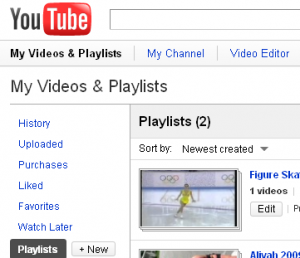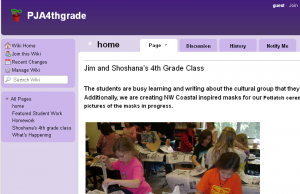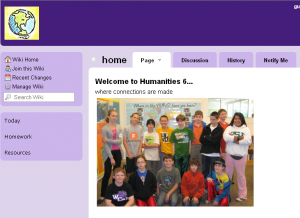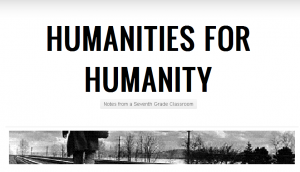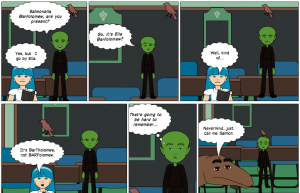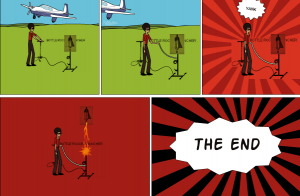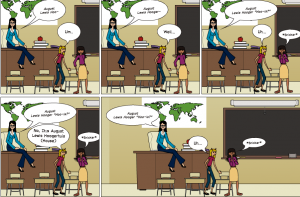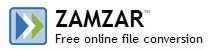What is RSS?
RSS stands for Rich Site Summary or Really Simple Syndication. In plain English, this is the technology that allows us to broadcast to the world and then subscribe to the “feeds”. RSS allows us to gather information from multiple web sites all in one place, instead of having to visit each separate site to view the new information. For instance, let’s say you are a Phillies fan and follow the sports section of the newspaper; you are an avid reader and follow book reviews in The New York Times; and you love to cook and follow the latest recipes from a cooking blog that you read. Instead of visiting these three web sites daily or weekly, you can gather the “news feeds” in your aggregator or RSS reader. Readers are free and easy to use.
How do you find the feeds? How do you know if a site offers a “feed” that you can subscribe to? Look for the orange RSS symbol (above), look for a link that says RSS, or look for an icon or link for XML or Feed, or even a link that says “subscribe”. 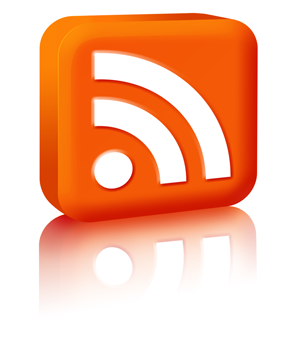
Why RSS? Well, it’s a super smart way to collect information. We seem to have less and less time in our Web 2.0 hustle and bustle world. RSS will save you the hassle of visiting a whole bunch of sites. Also, it’s great to develop an RSS reading habit–this will keep you in tune with a lot of interesting information related to your professional life. And finally, RSS is so sophisticated that you can actually set up feeds based on specific topics in a news search, which is really helpful for learning centered around current events, for instance. (Give this a try in the challenges below!)
Challenge 1: Watch this video and learn a bit more about RSS and how it works.
Video: RSS in Plain English from the folks at Common Craft (3:44)
If the video does not play in this window, go to this link: http://www.youtube.com/watch?v=0klgLsSxGsU
Challenge 2: Google Reader — Turn it on! 
“Turn on” your Google Reader. With a Google gmail account, you already have access to your own Google Reader without siging up. Go to Google Reader and login to your already existing Google/gmail account. By logging in to Google Reader with your Google/gmail username and password, you are “turning on” the “Reader” feature of your account. It’s that easy!
Check out this video tutorial on Getting Started With Google Reader.
For more details on using Google Reader, check out this “Getting Started With Google Reader” support page.
And finally, here is a screencast I made showing you my favorite features of Google Reader, including organizing your feeds in folders and allowing Google Reader to “sniff” out a blog if you know some of the title.
Now that you have your readers turned on, it’s time to grab some feeds!
Peruse the blog roll on this blog (right sidebar) and add 1-2 blogs to your reader. If there are other blogs that you like to follow, add those as well. Heck, add Techbabble to your reader too! 🙂
Then, explore some of the fun feeds below. Add (2) fun feeds to your reader.
Fun Feeds: While you should keep up with some educational news and blogs, it’s fun to add things you enjoy as well! Give these a try:
Bloglines –browse this listing of the most popular feeds
Dictionary.com –word of the day
Weather Channel –local or national weather forecasts
New York Times –RSS feeds–subscribe to any part of the NY Times feeds. Each section has its own feed. You may need to scroll to the very bottom of some of the pages to find the RSS link.
Quotes of the Day –daily quotations
Fandango.com –top 10 box office movies
NPR RSS Feeds–This is one of my favorites! Select from this page’s listing of all NPR RSS programming.
Sukodu –daily puzzle from New York Times
Entertainment Weekly –feeds on Hollywood, music, and more
Yahoo Sports –follow your favorite sport
Challenge 4: Customized News Feeds
Now that you are a pro at adding some feeds to your Google Reader, you are ready to kick it up a notch! Let’s say you are interested in following a political leader in the news, or you want to follow the unfolding events of a crisis in a foreign country. Instead of grabbing an old-fashioned newspaper each day, you can custom-tailor a news feed to magically arrive in your reader as news is updated daily. You can even select which news sources your reader grabs. (If you are a history teacher, you are probably salivating right now?!) Go for it! Add your own customized news feed to your Google Reader.
Try “Using Google News RSS Feeds” for tips on setting up customized feeds.